How To Move Selection In Clip Studio Paint
Complimentary Transform in Clip Studio Paint is very simple. With it, you can scale your image, rotate it, flip your pick horizontally or vertically and even misconstrue it a bit! I don't use it for very complex actions, but I still use the Free Transform way a lot! Constantly I need to brand small selections of my drawings so resize them or rotate them to a position where it makes more sense.
How can you Free Transform a selection in Clip Studio Paint? Simply become to 'Edit -> Transform -> Free Transform or press 'Ctrl+T' on your keyboard. Yous're now set to make whatever change y'all need to make!
You might notice though, that one time you enter this mode, some options and settings will appear and there'south more to Free Transform than it looks at first glance. Permit'southward see in particular all the ways yous can resize, rotate and even distort your images and how!
Here's How You Free Transform In Clip Studio Paint
I use Complimentary Transform a lot while working. Mostly very simple things. Resizing the whole work or merely parts of it, flipping things around and very rarely distorting things a flake.
It is a very mutual tool, very useful and easy to use! You lot tin access it by either selecting the layer or layers you want to transform or brand a pick of a specific function of your cartoon. After that, y'all can go to 'Edit -> Transform -> Costless Transform'. Alternatively, you lot can employ the shortcut by pressing 'Ctrl+T'.
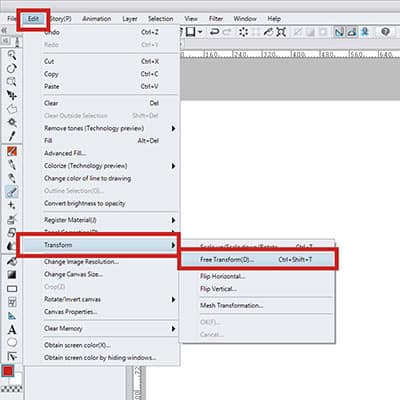
Scaling and Rotating
Once yous enter in Free Transform mode, a frame will appear around your selection. The points around this frame tin exist used to scale upward and down your drawing or to rotate information technology. Just hover the mouse higher up these and and then click and move.
When you're able to rotate the selection a curved pointer with 2 ends will appear. To resize, it shows a straight arrow. Very simple and similar to other drawing software!
Careful with resizing though! If you're using raster layers, y'all'll lose quality as yous scale things. For instance, if yous're trying to scale information technology up, you'll notice the selection will start to look fuzzy and distorted. If it'due south a very small resize of the selection, it won't exist noticeable, but if yous're doing then, better use vector layers, so you won't lose any quality in your drawings!
I always use vector layers for my line art then that I tin can resize them if I e'er demand to. That style I'1000 never worried nearly having to redo my lines because they lost quality.
Skew And Distort
Even though Clip Studio doesn't have a clear option to skew and distort a pick in the card, you can do it while in Free Transform fashion.
Only hover the mouse over the points that bear witness around the frame. Press 'Ctrl' and a small white pointer volition appear. Click the Left Button of your mouse while pressing Ctrl and you lot can now skew and distort your image! You can practice this with either of the points and motility everything around equally you lot wish.
Gratis Transform Menu
Now, when you enter in Costless Transform mode, you'll notice a new tab to the left. This tab has a few options that you lot tin can use. For instance, let'south say you need to rotate the selection yous just fabricated.
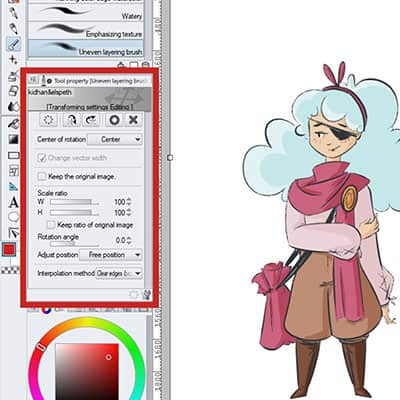
In that location are different means to rotate. What I hateful by this is that you can cull where the center of your rotation will be. It can be in the center of the cartoon, pinnacle left, peak right and so on. Depending on what you lot choose, the rotation will behave differently.
You can also select the scale ratio you want and even type in the rotation angle you need! At the top bar of the Free Transform window, at that place are also some useful buttons.
The starting time one will reset the transformations you lot fabricated. The two that follow serve to flip your selection and then yous tin ostend or cancel the transformation.
If you end upwardly doing something you don't want to, let's say you scaled the drawing up but decided it was too much, you tin can hit Ctrl+Z to disengage your last motion. You don't need to cancel the whole transformation.
This is very useful because sometimes we've done quite a few changes and and then misclick something by accident. If we cancel the transformation, it will cancel everything we did so far and now we have to repeat everything all over. Instead, just go one or more than steps back with the 'Undo' shortcut and yous're proficient!
When yous're done with your changes, select the confirmation button on the tab to your left or simply press 'Enter'. Your selection is now transformed!
Sometimes Prune Studio might have some fourth dimension applying the changes you've made. Don't worry though, about of the time it volition pull through it. This happens because the choice you've fabricated is very big and the software takes a chip more fourth dimension to process it!
How To Flip Your Selection In Clip Studio Paint
There are different ways to flip your work or selection in Clip Studio. You can do information technology through Costless Transform. Simple press 'Ctrl+T' and then you accept two buttons on the Free Transform tab: one volition flip the pick horizontally, the second vertically. Cull the i you desire and when you're washed, press enter.
You tin besides go to 'Edit -> Rotate/Invert Canvas -> Flip Horizontal or Flip Vertical' to flip the whole sail. Notice that you lot accept other options in hither as well, such as rotate past 90 degrees, 180 degrees, etc. You can do these simple rotations through this carte du jour likewise!
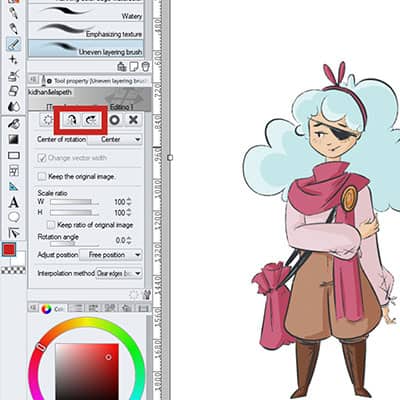
I desire to have the fourth dimension here to give a very quick tip: If you're in Free Transform mode and want to rotate your choice by xc degrees, press 'Shift+LeftMouseButton' and move the mouse around. This will rotate your drawing from 90 to 90 degrees, perfectly!
Flipping the whole canvas or a simple selection is very useful, specially if yous're drawing the human figure. While working, we flip our work to exist sure the proportions are right and that everything makes sense, fifty-fifty seeing information technology from a different perspective
Scale The Horizontal And Vertical Ratio In Free Transform
Every bit I mentioned earlier you can calibration your selection by decision-making its horizontal and vertical ratio on the Free Transform carte.
This ways that instead of scaling using the frame around the selection, you can use these two bars. The first bar is signaled with a 'W', when moving the bar effectually yous'll notice that the width size is changing. The second, marked with an 'H' scales the top of the choice.
Personally, I feel it's very weird to scale something using these bars. I prefer to take more command over it by moving my selection effectually. Just, as always, anybody has their own preferences and both ways work!
Notice the option correct below these bars. Y'all tin can enable the 'Keep ratio of the original image' and now, if you scale the width of the image, the height volition scale accordingly. This style yous'll avoid any kind of distortion in your selection!
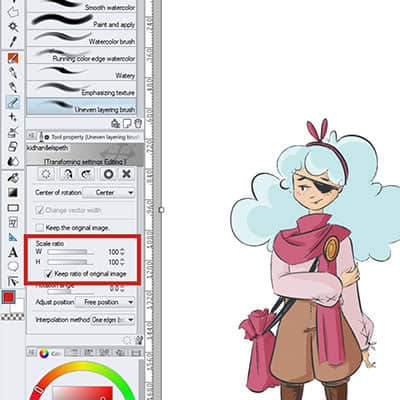
If you take this choice enabled and make up one's mind to apply your mouse on the pick to scale it, the aforementioned volition happen, maintaining the original ratio of the epitome. If you have the 'Keep ratio of the original prototype' disabled, you can likewise printing 'Shift+LeftButtonMouse' when resizing and it has the aforementioned effect!
Frequently Asked Questions
Can you lot liquify in Clip Studio Paint? No. Currently, at that place is no tool or choice to liquify in Clip Studio Pigment, just you can practice a similar process past using the Mesh Transformation option which I cover here (LINK!)
How do you rotate the canvas in Clip Studio Paint? Equally mentioned above you tin become to 'Edit -> Rotate/Invert canvas' and choose one of the options. Alternatively, yous can also use the rotate tool by pressing 'R' on your keyboard and rotate the sail at will!
Dorsum to the Web log

Source: https://doncorgi.com/blog/free-transform-in-clip-studio-paint/
Posted by: lealconsel.blogspot.com


0 Response to "How To Move Selection In Clip Studio Paint"
Post a Comment